作者:达文牛
PGS:Presentation graphic
stream,图形流表达,是指用连续的图片来展示字幕,这个标准应该是跟随蓝光电影标准发布的,独立存在的时候通常包含在一个以SUP为扩展名的文件中。以下简称PGS字幕。
为什么要用PGS字幕?相对于srt,ass/ssa字幕,所见即所得,图形字幕一旦做好,字体,颜色,大小,特效都是固定的,不会因为你缺字体而不一样,不会因为你的播放器或系统不支持中文而出现方框乱码,PGS字幕也比上一代DVD时代的SUB字幕分辨率更高。相对于烧录到视频画面中的硬字幕,PGS字幕独立字幕轨道让你自由选择。。。。如果你要反对的话,当然也有,比如VLC播放器对于图形字幕包括PGS字幕出现卡顿掉帧的遗留问题经久未绝。。。。
但是,这不是一篇科普文章,因为涉及工具软件有好几个,其中还有些工具软件很强大,功能很多,我们只会使用其中一部分功能,所以我以软件工具为章节,只探讨我们需要使用的部分,如果你熟悉这些软件,你可以快速跳转阅读下一个章节。
如果你简单制作,只需要第一节和第三节介绍的软件即可完成。第二节的软件是修复bug使用的,随着软件版本更新,很快就不需要第二节这个工具修复。(我已经使用过第一节软件测试版,确认新版本将修复该BUG)第四节以及之后的章节是一些辅助工具介绍,包括提取原始字幕,修改字体改善双语效果等。这些可选章节你没有需求完全可以跳到文章结尾看大结局。
总之,如果你还有兴趣自行制作PGS字幕的话,往下看,我们开干。
1.使用SubtitleEdit制作PGS字幕(.sup文件)
2.使用bdsup2subplusplus修复bug
3.使用MKVToolNix GUI重新封装MKV
4.辅助工具MKVcleaver提取MKV中的字幕和字体
5.辅助工具FontCreator调整字体美化双语显示效果
SubtitleEdit
是一个免费开源的字幕软件,功能强大而全面。最关键还在不断更新维护,官网还提供在线使用版本。最新官方版本为3.6.2版,这个版本官方解释是包含了一个库文件被众多病毒防护软件误报,ZDM也因此打回了我的文章,为避免误会,所以我这里只提供3.6.1的官方下载:
https://www.videohelp.com/download/SubtitleEdit-3.6.1-Setup.zip
当然,也有便携免安装版:
https://www.videohelp.com/download/SubtitleEdit-3.6.1.zip
安装完毕后,打开界面是这样的:

软件功能很多,还带同步视频,音频波形字幕校对等比较专业的字幕制作功能,这些都是专业字幕组需要使用的功能。我们使用的时候,就把它当做平民的法拉利就好了,我们撇开这些专业功能,以最简单最直接最需要的姿势使用它,就对了。
首先我们 文件 -> 打开 一个字幕文件,或者直接拖动一个字幕文件到程序界面左上角的表格窗口。字幕文件可以是 ASS/SSA,或
SRT,如果你没有字幕文件,你可以自己写一个,或者去看第四节弄一个。不管你有没有弄好字幕,呃,我们继续:

如图所示,添加字幕后,选择 文件 -> 导出 -> Blu-ray SUP,将打开另外一个界面:

上图显示的是添加ASS/SSA格式字幕导出界面,如果你添加的是SRT格式字幕,那么这个界面选择项目会更多一些,如下图:

对比前面一个图,为什么ASS/SSA格式字幕会比SRT字幕选项少一些呢,这是因为你的ASS/SSA字幕文件中已经给每一行字幕指定了字体样式颜色和大小,软件会最大程度的遵照格式指定来展现字幕。而SRT字幕并没有这些指定,所以需要我们选择需要使用的字体样式及大小(图标3),屏幕对齐方式和左右、上下的边距(图标4),字幕字体颜色(图标5),字体边框颜色及边框宽度(图标6),字体阴影颜色,宽度及透明度(图标7)。这些对于SRT来说是全局设置,默认的字幕字体都会遵照这个设置。
前后两个界面相同的地方是图标1和图标2,图标1的位置,需要你选择视频的帧率,这里有23.876、24、25、27.97、30、50、59.94、60。如果你不知道你的视频帧率,用播放器查看一下你的视频属性就能得到。设置正确的帧率有助于PGS字幕更精确定位时间轴。如果设置不当,会引起延迟,痴呆,失忆。。。好吧,我开玩笑的。图标2所示,请选择对应视频的分辨率,以便于我们最终字幕字体的大小和位置正确,也便于在预览窗口右上角点击预览的时候,能准确预览字体大小和屏幕中的位置。有的视频,比如1920x1080进行了裁剪,比如1920x800,1920x780什么的,你可以在图标2位置旁边的按钮点击后自行填写,你也可以直接选1920x1080,无须担心,最终字幕显示会自动比例缩放大小和位置显示在视频画面中。(测试过VLC,MPV,PotPlayer,MX
Player)
接下来,我们点击右下角的 [导出所有行…] 按钮。见证奇迹的时刻到了,你会得到一个提示:”字幕xxxxx.sup
已保存”,第一步大功告成!我们得到了PGS字幕,可以拿去第三节重新封装MKV文件,大家马上就可以下班收工了。
等等,有些运气不好的小伙伴好像还得到了其它提示框,有些细心的小伙伴发现一些字体颜色、特效没有了,视频末端字幕发生了重叠,双语字幕字体不协调,字体边框出现白色脏点…..
你不会运气这么好全部都遇到了吧。这里我把这些可能遇到的情况补充说明一下,说明过程可能有点枯燥, 这
里敲一下黑板,记性不好的同学可能要拿笔记一下。再重申一下,以下所述问题比较啰嗦,很多小伙伴并不会碰到这些问题,没碰到问题的小伙伴可以直接跳到下一节。
**最 常见的问题:某些行过长
**在弹出 xxx.sup 已保存 对话框以前,或许我们会先得到下面这个对话框:

一般得到这个提示的时候,记下所有或部分行号,回到导出界面,点击对应的行,你会看到对应的预览是红色的,预览窗口左上角显示了:2612>1920,宽了600多像素。

最常见的情况一般都是英文字幕超宽。除了自己制作字幕,其它现有的字幕一般情况下都是比较合理的控制宽度的,过长的都处理了换行。我们可以采用的办法:
1.出现超宽多半是因为自己的字体大小过大引起的,这里我们把字体大小改为52以下,就不会超宽了。

2.既然英文超宽,我们可以关闭导出界面,回到主界面选中这一行字幕,在字幕文本中找到英文可以换行的地方,敲一下键盘[enter]键进行强制换行,然后再打开导出界面,我们没有修改字体大小,也不会提示超宽了。


3.以上两个方法可能有些小伙伴不够满意。如果只是单中文或单英文的字幕,调整字体大小是关键。因为本来人家的字幕就是调好的嘛,不应该有超宽或换行的问题的,基本上就是字体大小的问题了。但是如果是中英文这类双字幕的情况呢。
我 们可以通过修改字体来实现,让字体的ASCII编码只有原来的2/3大小,具体方法我们在第五节才会提到,我们先看下面这个效果:

这
里我要重点敲一下黑板,前后逻辑有点混乱,我尽量说得简单一些。只有SRT字幕可以选字体样式和大小吧,ASS/SSA字幕不是不能选字体和字体大小吗?因为一旦出现字体超宽的情况,也因为前面这句话的原因,我把ASS/SSA转换成了SRT格式来统一处理。
有
的小伙伴可能认为可以直接在ASS/SSA原文件中修改字体大小来实现,但是接下来我们要讲的同一行多种字体多种颜色,不同行不同字体颜色的实现,也是需要转换SRT格式的,所以这里就统一先转换了。至少目前的3.6.2版本可以通过这样来实现。当然我也期待后继更新的新版本能更完善的支持这些功能。转换的办法很简单,在程序界面里面有个选框直接选一下就OK了,如图:
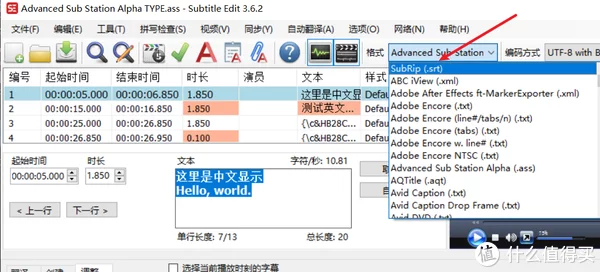
看到了吗,就这里,轻轻一点,就转成SRT格式了。这样,再进入导出界面,就是SRT字幕了,可以选择字体样式、大小、颜色以及其他参数了。记得刚才说的选择一个我们
修
改后的字体样式,该字体修改的方式是把ASCII编码(全部英文符号)大小都改为了原大小的2/3,而中文和其他扩展字符的大小并没有变化,这样我们无须额外指定,就能看到自然的大中文小英文了。这个利弊我们将在第五节补充说明。
更 正确的姿势
4.为了向敬业而专业字幕组致敬,双语字幕我更希望是下面这个样式:

其实默认的SubtitleEdit是实现不了这个PGS字幕效果的,原作者可能还没考虑到支持这样的模式,可能后继版本会直接提供。这里不磨叽,ASS/SSA格式到这里每一段字幕只能指定一个字体样式,大小和颜色,转换SRT到这里后,每一段字幕可以有一个字体样式和大小,颜色可以指定多个。问题是字体样式和大小不能指定的话,我们大中文,小英文的效果是没法实现的。在SRT字幕格式下,程序出现了一个BUG,就是我们在每段字幕结尾,重新申明一个空白的字体样式,那么前面的多个字体样式、大小以及颜色都被激活可用了。比如:
00:00:17,000 –> 00:00:17,850
测试英文超宽:来首诗 心中有丘壑,眉目作山河。
There are hills and valleys in my heart, and my eyebrows are mountains and
rivers.
** **这 段字幕第二行的英文只会改变颜色,字体样式和大小是不会生效的,而如果 多
一层字体申明就能让字体样式、颜色和大小全部生效。比如:
00:00:18,000 –> 00:00:18,850
测试英文超宽:来首诗 心中有丘壑,眉目作山河。
There are hills and valleys in my heart, and my eyebrows are mountains and
rivers.
这个方法小伙伴们可以尽情试用,你还可以在同一字幕段中继续指定第三,第四甚至更多字体颜色样式,保证疗效。尤其是如果你手上有现成的ASS/SSA字幕,一般字幕组在中英文字幕换行处都有字体指定,你可以直接在这个地方全部替换你指定的字体样式,比如ASS/SSA语法:
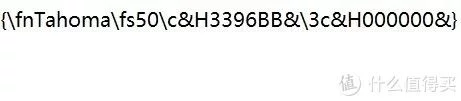
然后在英文结尾处添加一个空白的字体申明,比如ASS/SSA语法:

因为斜线会被忽略掉,所以只有贴图,如果SRT字幕,就像前文描述的按照SRT语法修改就可以。无论SRT还是ASS/SSA整个字幕的快速查找替换,相信小朋友们自有妙招,我这里就不啰嗦了。
字幕修改,我希望是小伙伴们自己原创制作,如果下载字幕组的字幕,请向专业字幕组致敬,遵照他们的要求保留他们要求保留的信息,如何从现有视频文件中提取字幕,你可以参看第四节。
**常 见问题二:字幕后半段出现重叠
**有的PGS字幕会在一定时间后出现字幕行重叠,这个原因是SubtitleEdit是默认按照字幕编号从小到大制作PGS字幕图片的,有些字幕组喜欢把注释、歌词、特效等统一在最前面,然后才开始对话部分。这样按编号来,时间就出现了前后交叉,SubtitleEdit并没有处理好时间交叉的问题,导致有些过期的图片流任然显示在屏幕中,导致重叠。解决的办法很简单,就是在主界面中选择一下时间排序即可,如图:

其实SubtitleEdit在主界面里面,设置选项里面有时间重叠,宽度超宽的颜色提示,喜欢学习的小伙伴们可以自己研究研究,这里不做重点。要提示的是, 宽
度判断并不准确,当前的SubtitleEdit版本没有很好的区分中文和英文宽度问题。时间重叠,有些情况下你可以不调整,比如有些是提示注释,跟对话显示的区域并不一样,这样的时间重叠,是不需要调整的。
小
结一下这类问题:SubtitleEdit当前版本在导出SUP格式这个功能上语法支持并不完善,不会把一个视频画面的多个同时出现的字体绘制为一张图片,仍然是多个图片并指定时间段,所以交叉时间实现的一些特效被弱化或忽略了,小伙伴需要自己注意调整。pos定位输出功能无法使用,直接被忽略了,但是{an8}这种区域定位是支持的。
可
能有些小伙伴已经看睡着了,最后讲个常见问题:PGS字幕用VLC播放器出现白色边缘脏点,这个问题我单独列为了第二节,因为涉及到一个传奇的古老软件:BDSup2Sub++。

SubtitleEdit输出的PGS字幕,在用VLC播放器播放的时候,会出现图中上半部分显现的效果,某些极端的字体轮廓颜色会比上面更糟糕,可以用惨不忍睹来形容。可是用Potplayer,MX
player这些播放,就好很多。下半部分是我们转换完后,在VLC中完美的字幕效果。不过,总之SubtitleEdit还是有些小毛病,所以我们要修复一下,用BDsup2sub++软件修复:
https://www.videohelp.com/download/bdsup2subplusplus1.0.2_Win32.7z
这个软件,简单好用,打开程序,把我们做好的SUP拖进去,全部保持默认不修改,直接点 OK 界面如下:

主界面如下:

图标1输出格式选择SUP,图标2过滤器模式选择Bicubic,这个是插值算法,具体小伙伴可以研究下,这个算法在数字插值里面还算效果不错的。然后选择文件导出:

对话框选 save 我们就可以得到xxx_exp.sup文件,这个PGS字幕,再放到视频文件里面,就不会出现白色噪点了。
说 到这里,可以给感兴趣的小伙伴们补充一下:这个SubtitleEdit的bug,开发者在 即
将发布的3.6.3版本中已经修正完毕,目前10月30号的3.6.3beta版本已经可以直出PGS字幕无须BDsup2sub软件来加工了。
另外对于BDSup2sub++这个软件,我也多说几句,这个开发者很久没更新了,最后更新出现在9年前的github开源网站上,很遗憾,我能找到的是1.0.2的32位版本,接着还有个1.0.3的64位版本,然后就没有然后了。这个1.0.3我现在没找到下载的地方了,1.0.2基本是一样的。这个软件还有部分BUG,一个是在时间交叉上,BDSup2sub的做法很简单粗暴,交叉时间段直接使用结束时间靠后的最后一段字幕而忽略时间靠前的那段字幕。另一个就是subtitleEdit输出的PGS图片可能压缩控制比较好,单图在规定64K以内(16bit),不知BDSup2sub软件开发者用的压缩不够好,还是对于16位有符号和无符号数处理不当,部分subtitleEdit正常的大图片,在BDSup2sub软件重制的时候会溢出报错,导致出错部分后面的字幕空白,好在这个概率较低,大部分小伙伴都不会遇到复杂的超大的PGS字幕片段。如果你遇到了,。。。。就等subtitleEdit更新吧。
既然我们拿到我们想要的PGS字幕,这是一个xxx.SUP文件,部分播放器可以支持外挂,可有些不支持外挂这种格式字幕的播放器呢。没关系,我们整体封装到MKV文件里面就完美了。封装MVK文件用什么工具软件呢,来看看MKVToolNix
GUI吧:
https://www.videohelp.com/download/mkvtoolnix-64-bit-62.0.0-setup.exe
喜欢便携版免安装的可以下载:
https://www.videohelp.com/download/mkvtoolnix-64-bit-62.0.0.7z

MKVToolNix GUI
当前官方版本是62.0,这个软件更新比较快,不过功能方面基本上比较稳定了,这个强大的多功能软件,我还是最简单的只介绍我们需要的功能,感兴趣的小伙伴自己可以深入研究。
首先将我们需要的视频文件加入程序,加入的方式很多种,我就比较懒,直接拖入窗口,如图标1位置。视频信息会自动展现,图标2位置窗口是显示当前视频文件的视频轨道,音频轨道,字幕轨道,章节条目的。当然,你多拖动几个文件进来也可以,62.0的版本已经支持多个文件多个颜色显示了,比如现在我只有一个文件,就是绿色,再拖一个文件进来,就可能是蓝色。

我拖入的文件是个字幕文件,所以只显示在了图标2窗口的字幕部分,增加了一个蓝色,我可以在图标3的窗口中编辑它的轨道名字、语言属性、是否默认轨道,强制标志等等。我也可以在图标2的窗口中,把前面的小勾去掉,让它不会打包进最终MKV文件中。
如果你拖入的是一个视频文件,可能会包括视频,音频,字幕,章节等。一个MKV文件里面是可以包括多个视频(有的播放器能选哦,你可以同时打包4K,1080,SDR,HDR的巨无霸MKV哦),多个音频,多个字幕,多个章节。。。。。你可以默认他们,强制他们。。。。。当然,每种类型,最好你只默认一个,不然播放器会发疯的,到底你要默认谁。。。。。
图标4这个位置,如果你发现我们的PGS字幕有延迟或超前,你可以填写ms数,当然,可以填负数,比如-500,那就是字幕要提前500ms了。
图标5嘛,这个位置有些字幕可能帧率不对,需要拉长或缩短,这么高级还是小伙伴你自己去算算需不需要伸展吧。

如上图,我们可以切换TAB标签,查看一下输出页面,这个箭头所指的地方,很多内嵌视频名字就在这里了,你可以选择写或者不写,删除或者不删除。

如上图,再次切换TAB标签,来到附件页,箭头所指这个位置,你经常会发现附加了一些xxx.ttf之类的字体文件,这是ASS/SSA字幕需要用到的,我们制作了PGS字幕就是为了不需要这些字体,去掉前面的小勾就可以了。还有可能是视频文件的封面,插页,海报类的jpg/png文件,你可以添加,也可以删除。检查完毕,点击下面中间的的
[开始混流] 按钮,等待新封装的MKV文件吧。
借助软件能够拖入多个文件的能力,我们可以拆分,连接多个视频片段,也可以把同一部作品不同视频文件里面的视频、音频、字幕等任一组合,封装你满意的MKV。例如:增加国语音轨,去除有的视频里面10多项多余的外语音轨,增加双语字幕,替换以前264编码视频为10bit265编码,等等等等。
到此,我们制作PGS字幕,重新封装MKV文件的工作结束了,如果小伙伴们还能坚持,请往下看看几个辅助工具。
4 辅助工具MKVcleaver提取MKV中的字幕和字体
*
*有些小伙伴很爱学习,经常从网上找到一些学习用的视频资料,这些资料里面可能自带一些字幕,有些字幕还是SRT或ASS/SSA格式的,为了让我们所见即所得,我们怎么把这些学习资料视频里面的文字字幕转换为带PGS字幕的视频呢。@!!对了,转换方法前面已经讲过了,我们重点说一下如何从这些学习视频中获得字幕和字体。
https://www.videohelp.com/download/MKVCleaver_64bit_Installer.exe
这个软件MKVCleaver,属于KMVToolNix
GUI配套系列,他们两什么关系,我没研究过,关系比较好就是了。这个MKVCleaver软件简单来说,跟MKVToolNix
GUI就是对着干,MKVToolNix GUI不是封装吗,这个MKVCleaver就是拆分:

同样,打开软件后把需要处理的视频拖进来(也可以其他方式打开,姿势随意),就是拖到图标1这个窗口位置,图标2这个窗口会出现音轨/视频轨/字幕轨/附件以及其他选框,如果你想分离字幕,就在图标4
Subtitle Track X 前面对应的小框打上勾,如果你只需要其中一个字幕,选对应的轨道编号就可以。如果有图标5 Attachments
附件项,可以打勾分离出这个附件,这个附件很有可能是ASS/SSA字幕自带的字体,也可能是封面JPG图片。
选好了,就按右下角 [ Extract Tracks !]按钮吧,执行完去你左下指定的输出目录就可能看到字幕文件了。
软件使用是很简单的,能不能拿到你需要的字幕,字体,就看视频原文件里面是不是有这些了,你可以先用视频播放器播放视频来确认一下,也可以先拖到
MKVToolNix GUI
软件里面,到附件标签页检查有哪些附件。对我们来说,有用的是xxx.srt(字幕),xxx.ass(字幕),xxx.ssa(字幕),xxx.ttf(字体)。
当然原文件里面有的话,你也可以分离出xxx.sup文件,细心的小伙伴也许发现了,SubtitleEdit软件也支持编辑修改xxx.sup格式的,你可以愉快地去研究下。
5 辅助工具FontCreator调整字体美化双语显示效果
- **FontCreator
软件跟前面几个软件有点不一样,前面几个都是开源或免费的,这个是共享软件,可以免费试用几天,然后就要收费了,不过好像给10%的优惠价购买,要不要动心购买呢?看你钱包的能力了,但是话说回来,这个软件几分钟用了就不用了,需要购买吗?试用期还不够吗?如果你有学习能力的话,找点办法延长使用期限总是有的,期望是多少年呢?
https://fontcreator.com.cn/download
为了防止小伙伴们下载到不明版本,有的还带不少私货,我建议大家还是官网下载为好。安装完成打开软件,还是老规矩,拖一个xxx.ttf进来,如下图:
- **FontCreator
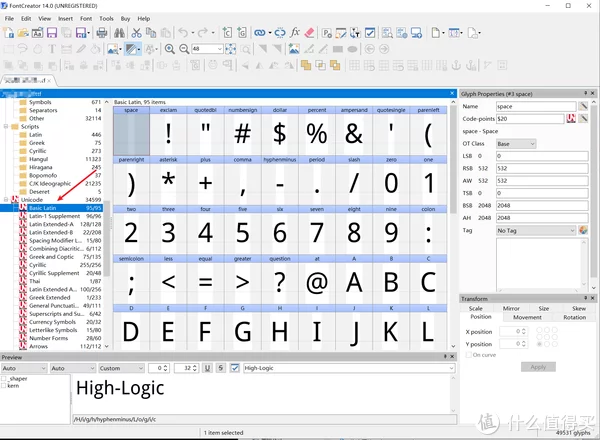
先说一下我们要干什么。前面我们提到我们网上下载或分离出来的字幕文件,可能是xxx.srt,也可能是xxx.ass/ssa,在ass/ssa字幕中,如果是双语的话,一般中文和外文之间有强制换行和单独定义的英文字体描述段,这部分分为对话,注释以及歌词等统一风格的描述。我们可以快速定位并整体替换为我们需要的新字体样式、大小和颜色。
但
是,如果是srt字幕的双语,我们要去定位中英文分割点就比较困难了,特别是偶尔还夹带换行,要整篇替换就是一个巨大的工作了。对于这种,我们可以简单粗暴一点,不用考虑中文和外文的颜色差别,只解决他们字体大小的区别!那么我们可以简化一下工作,把我们选的全局字体中的外文部分,字号改小就行了。说完开干。
上面一段话可能有点难理解,等待小伙伴理解的过程中,我顺便强调一下,你钟意想修改的字体可能是有商业版权的,请不要用于商业用途,我们仅仅讨论学习。对字幕也是,有的是字幕组提供的,这些字幕组非常辛苦且敬业,如果你不小心选择了此类字幕来学习,请不要伤害或违背他们的述求。毕竟有的字幕翻译比视频原配字幕质量水平高得不是一丁半点,闭着眼睛感受一下他们的精彩吧。。。不对,还是睁开眼睛看看他们优秀的字幕吧。
好了,再次确认一下我们的需求:找个支持中文和外文的字体(包括简繁韩日…其他小伙伴补充吧),把ASCII字符段字体大小调整为原大小2/3左右。为什么2/3大小呢,问得好,我掐指一算的….
正式开始,打开选好的字体,如上图红色箭头处,选择 ->Unicode->Basic Latin , 注 意,选中 Basic
Latin,不要选错了。看到中间窗口的ASCII字符了吗,全选一下会变成灰蓝色,不一定灰蓝色,你的系统主题不一样,或许是红色@#!,反正就是选中的意思。当然有快捷键,Ctrl
- A。如下图:

然后开始转换,在菜单中选 Tools -> Glyph Transformer 出现转换向导,Range 选 Glyphs->Selected
,Compose a Script 中双击 Metrics -> Bearings,右边 Script 窗口出现 Bearings 行,下方选择
Left/Right Side Bearing : Percentage,都设置为37,然后点击 [OK],如下图:

有个进度条会显示转换完成,接着,设置第二个转换脚本,再次打开 菜单中选 Tools -> Glyph Transformer 出现转换向导,Range 选
Glyphs->Selected ,Compose a Script 中双击 Outlines -> Scale,右边 Script 窗口出现 Scale
行,左下方 Horizontal % ->75.0,Vertical % ->75.0,选中 Preserve side bearings,Around
-> Corner or middle of glyph,Area 选择中下位置,X Position -> 0,Y Position -> 0,选好后点击
[OK],如下图:
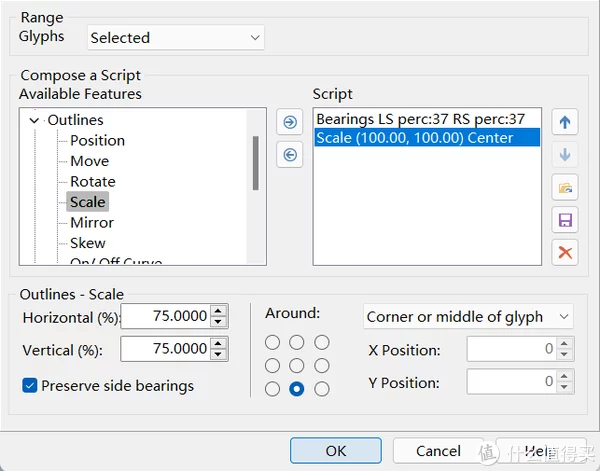
点击[OK]后,等待进度条转换完成,完成后,我们可以在主界面最下面中间的窗口处测试字体效果。这些调整主要就是把ASCII字符缩小到原大小的75%,左右空白留出,居中方式为中部靠下,理解调整方法的小伙伴可以自由选择缩放大小,旋转方向,靠左靠上还是靠下,还有很多姿势可以解锁,完全放飞….我们看看改动后的效果,如下图:
图标1位置填写要测试的字符,图标2位置显示实际效果,完工!下面,我们选择菜单 File -> Export Font As…,如下图,选择 Export
as Desktop Font (ttf/otf)… 就可以。

我们得到一个xxx.ttf文件,安装到你的windows系统。怎么安装,双击,选择左上角 安装,右键也可以安装,姿势随意。。。。。
小伙伴们也许看到了,还可以转存为安卓常用的woff字体,自己研究吧。安装字体后,记得重启SubtitleEdit,才会在字体位置出现你的新修改的字体。至于字体名字,如果以前安装了原字体,这次修改后,安装之前,建议改个名字,免得你找不到。因为涉及字体版权,改名我就不上图了,文字说明一下:菜单中找到
Font -> Properties
Font ->General->Family Name
修改英文字符集和中文字符集名字,存盘和显示将采用英文字符集名字。
辅助软件原本还计划介绍一下编码软件 HandBrake 和 ShanaEncoder 的,感觉篇幅太长了,不适合阅读,有机会单独出一篇吧。
大 结局:
本文涉及的几个软件都很强大,我只简单介绍了一些基本或片面的用途,有兴趣的小伙伴可以展开研究,如果前面我有什么讲得不对的地方,欢迎交流指正。